Per aprire la piattaforma in modo diretto, come se fosse un'applicazione accessibile semplicemente cliccando sulla sua icona, basta seguire pochi passaggi, che verranno illustrati di seguito sia per dispositivi IOS che Android.
IOS
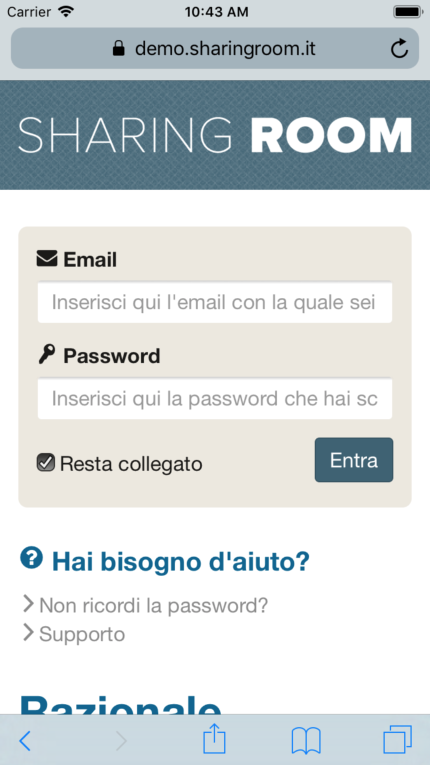
Step 1
Apro sul browser la piattaforma ed effettuo il login inserendo
le mie credenziali.
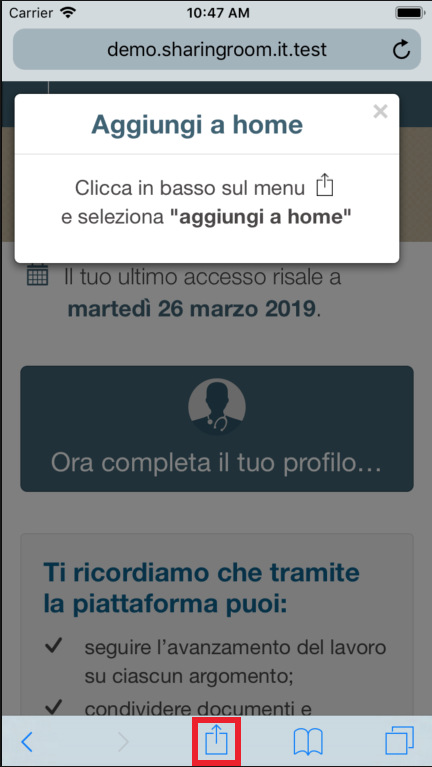
Step 2
Appena effettuato l'accesso visualizzerò il popup d'invito ad
aggiungere
alla home la piattaforma. Per procedere basterà cliccare sull'icona menu (evidenziata
nell'immagine dal riquadro rosso).
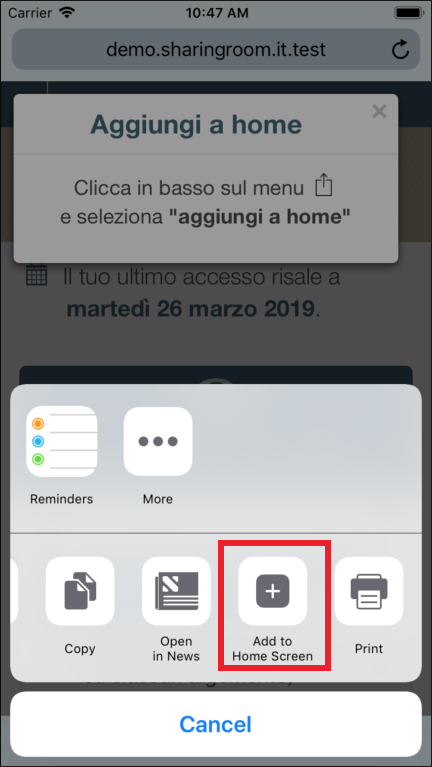
Step 3
Dopo aver cliccato sull'icona del menu, scorrendo tra le azioni
disponibili dovrò individuare l'icona "Aggiungi alla home" e selezionarla.
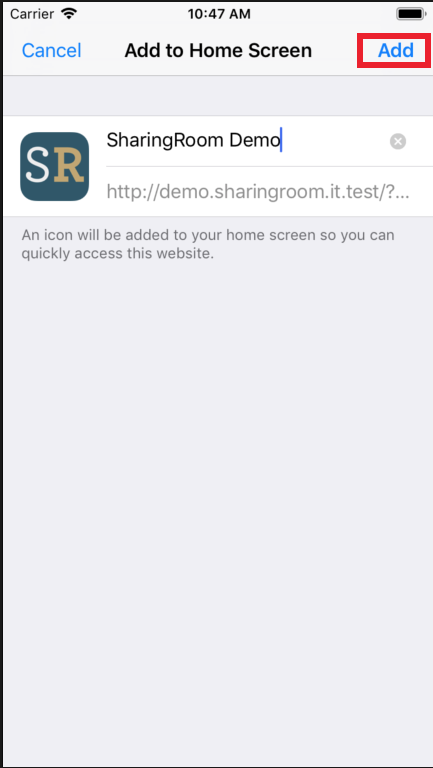
Step 4
Seleziono "Aggiungi" in alto a destra.
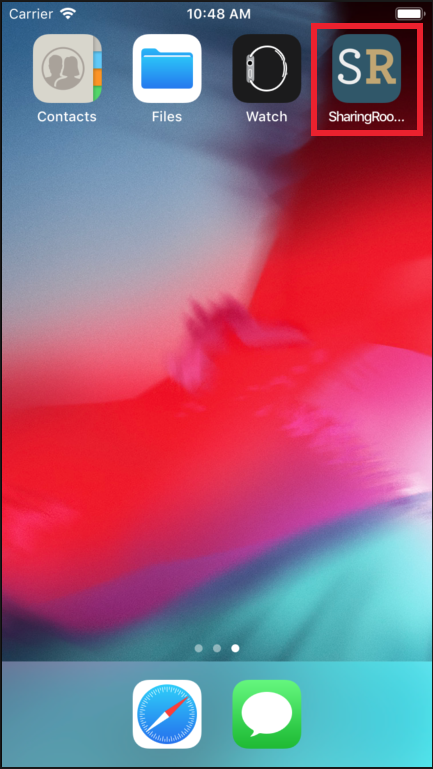
Step 5
Una volta completata la procedura, il browser verrà automaticamente chiuso e visualizzerò l'icona sulla home.
Android
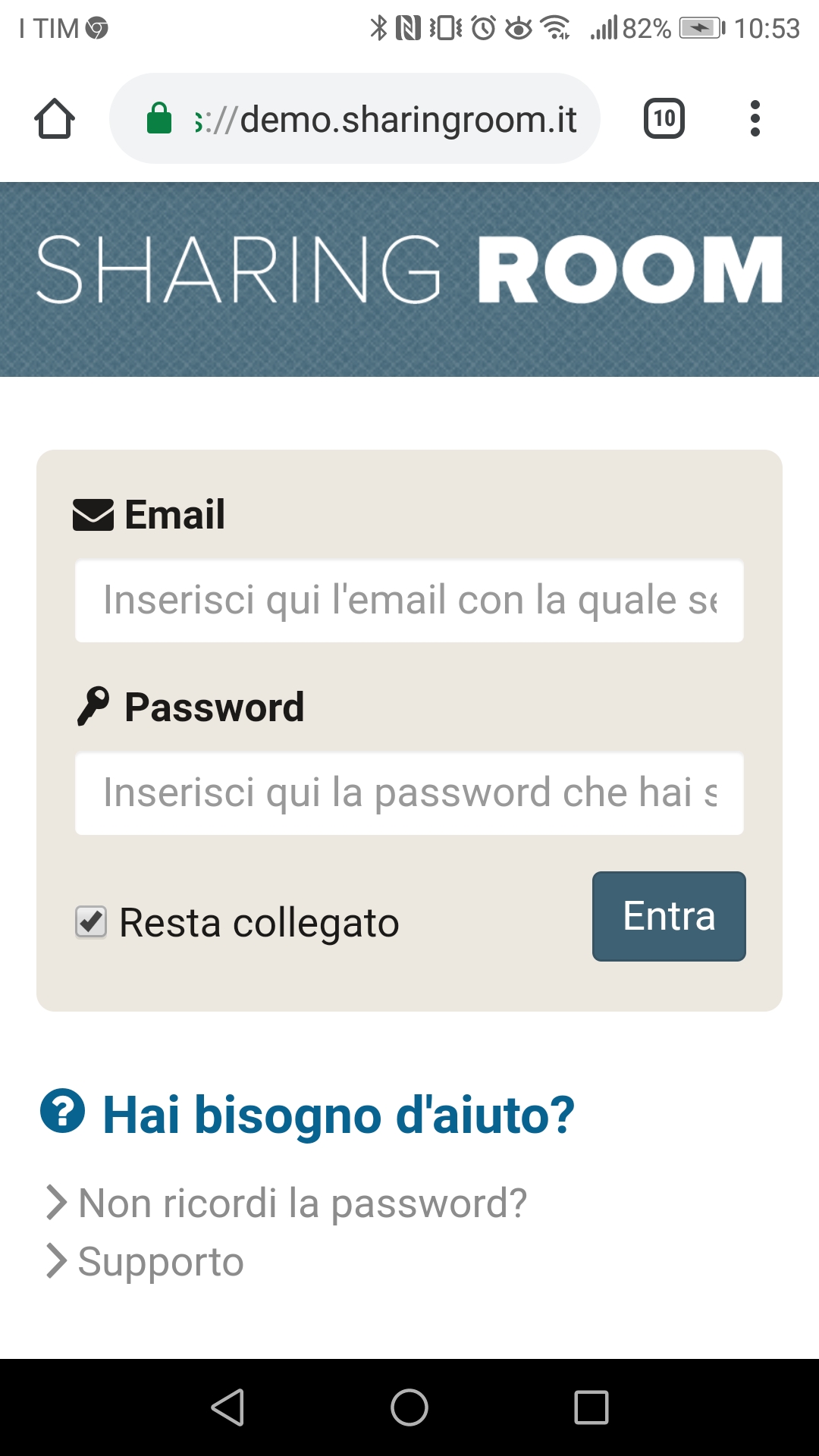
Step 1
Apro sul browser la piattaforma ed effettuo il login inserendo
le mie credenziali.
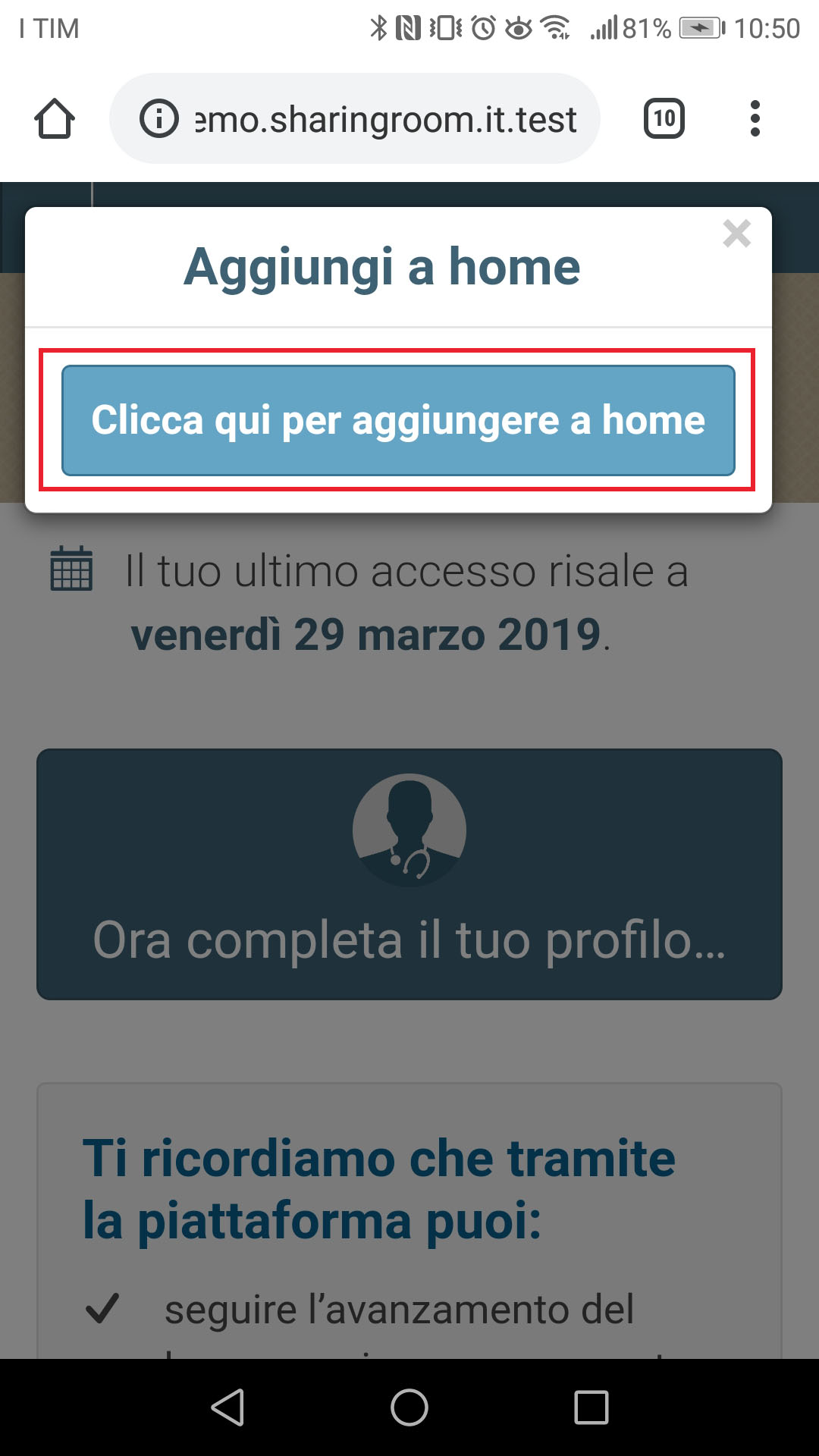
Step 2
Appena effettuato l'accesso visualizzerò il popup d'invito ad
aggiungere alla home la piattaforma. Per procedere basterà cliccare sul pulsante.
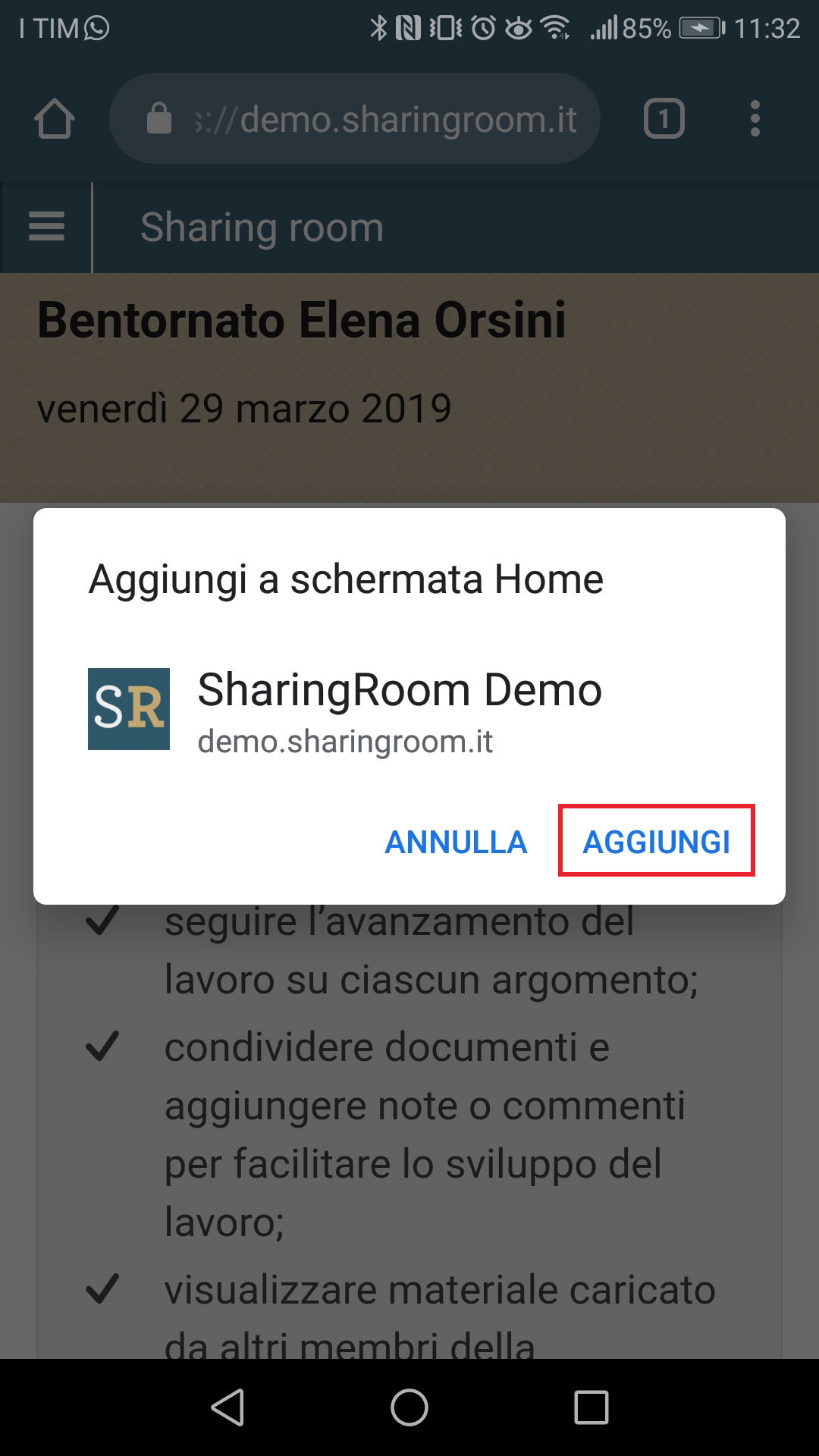
Step 3
Dopo aver cliccato sul pulsante, è necessario confermare l'azione selezionando "aggiungi".
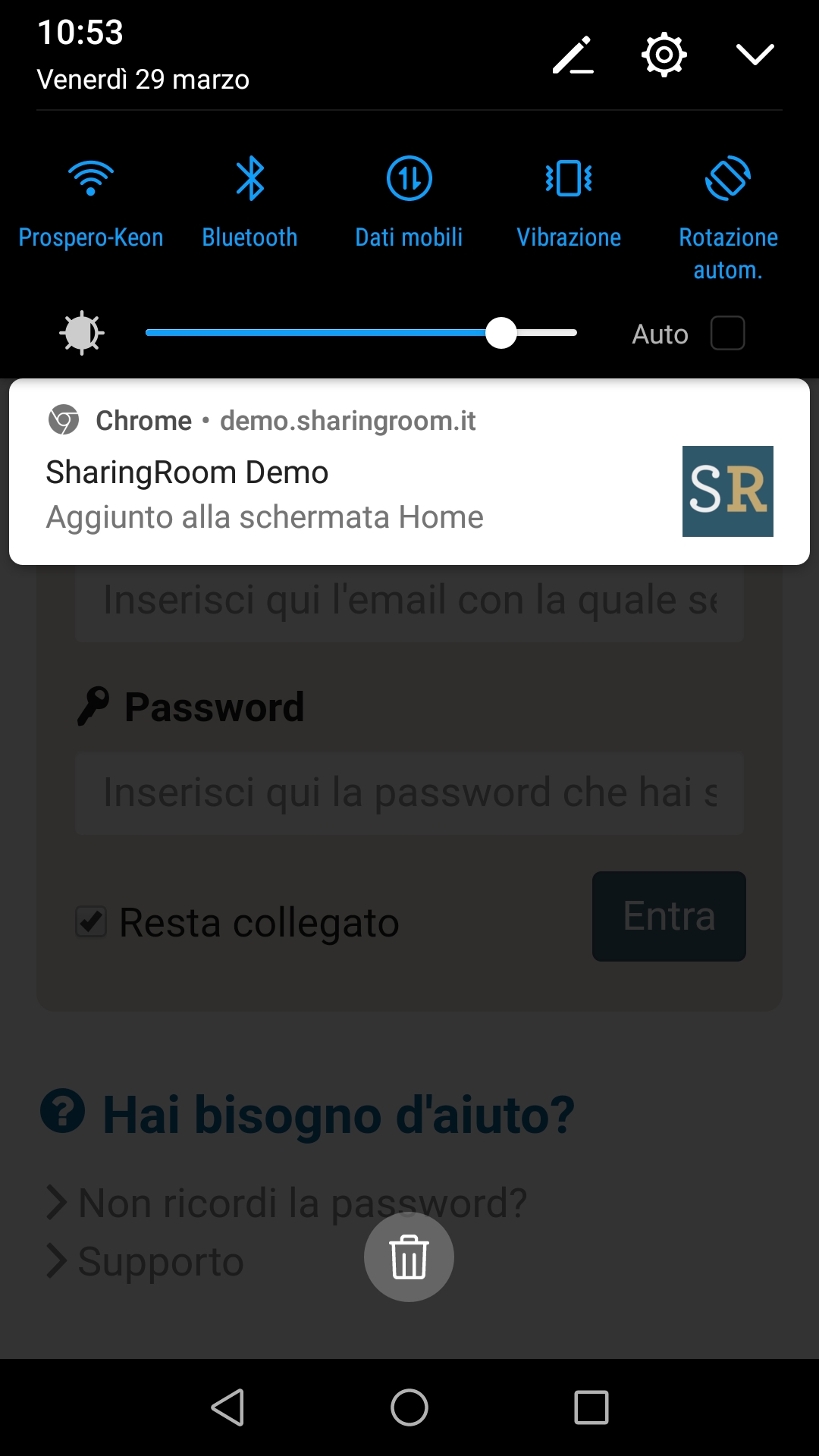
Step 4
Completata la procedura, visualizzerò la notifica di avvenuta aggiunta alla home.

Step 5
Per visualizzare l'icona sulla home, devo chiudere il browser. Posso quindi aprire direttamente la piattaforma cliccando sull'icona.
Vecchie versioni di Android
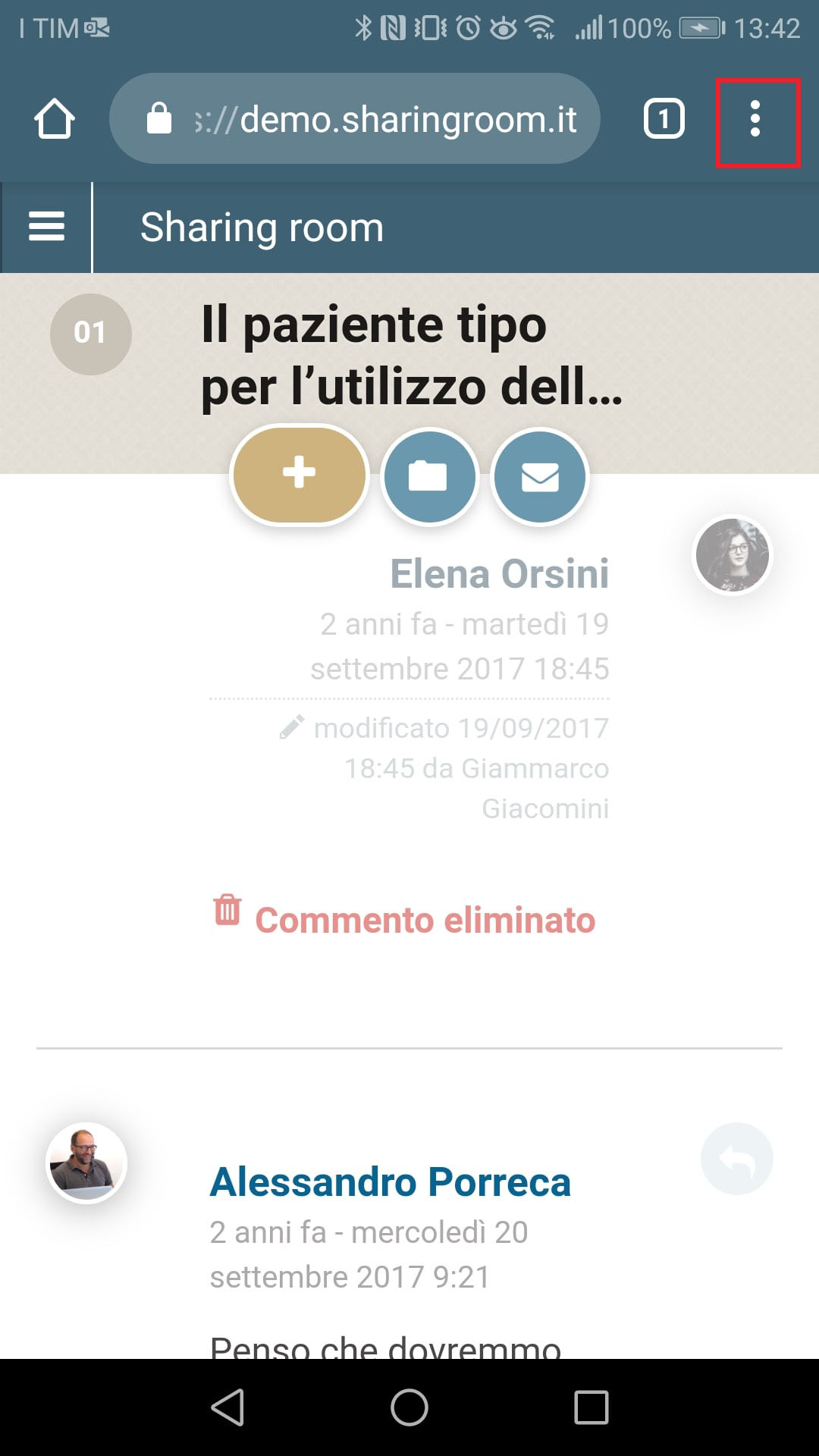
Step 1
Dopo aver effettuato l'accesso alla piattaforma, clicco sull'icona del menu in alto a
destra ( nell'immagine evidenziata dal riquadro rosso).
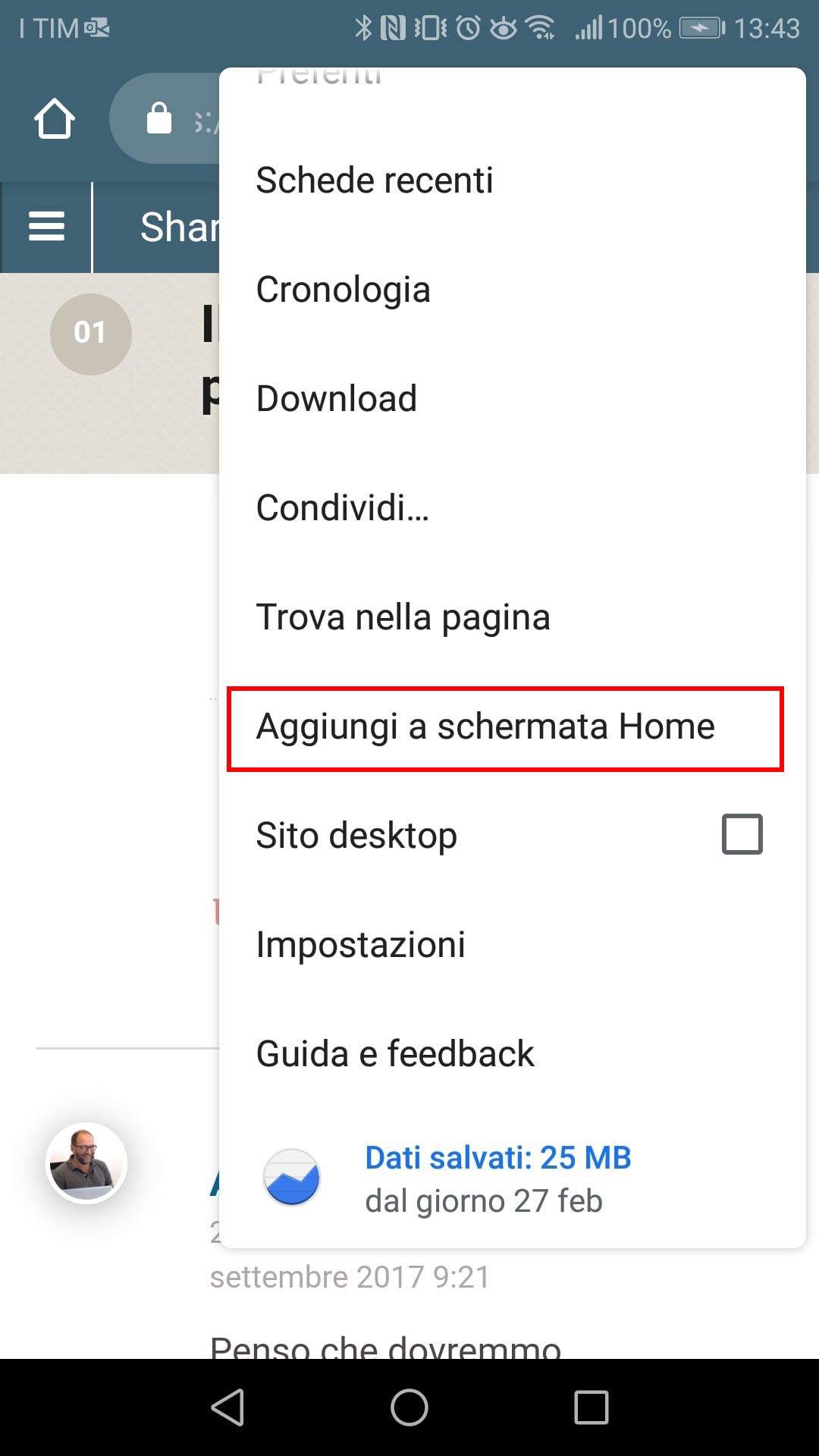
Step 2
Seleziono "Aggiungi a schermata Home". Il resto della procedura è analogo a quanto illustrato ai punti 3, 4, 5 della sezione "Android".